- 1,018
- 456
- Joined
- Nov 30, 2012
[h2] [/h2][h2] [/h2][h2] [/h2][h1]pangu iOS 8.0-8.1[/h1]
https://en.pangu.io/
Downloads Required
Pangu v1.2.1 for Windows
iTunes v12.0.1 for Windows
Steps to Jailbreak iOS 8.x Using Pangu v1.2.1 with Cydia Installer (For Windows)
Step 1: Download latest version of Pangu (v1.2.1) from the above link and save it to the desktop.
Step 2: Ensure the latest version of iTunes (v12.0.1) is installed on your iDevice and it is recognised in iTunes.
Step 3: Right-click on Pangu app and choose Run as Administrator, and then click Yes to confirm.
Step 4: Allow Pangu to identify your device and then uncheck the box to prevent bloatware from being installed. Finally, click the blue jailbreak button.
Step 5: Wait for Pangu to complete the jailbreak process or until the blue status bar gets filled up to 100%.
Step 6: Launch Pangu from the device's Home screen, and now you can install Cydia via Cydia Installer link.
Step 7: Launch Cydia and let it run the setup or configure itself. Finally, install the necessary updates when prompted.
That's it. You have now installed the latest Pangu update for iOS 8.x jailbreak along with Cydia functionality in a very simple way.
It is now possible to install latest Cydia Substrate updates as well as jailbreak tweaks and apps based on your requirements.
HOW TO USE iFile to find files:
[h3]FILE BROWSER[/h3]
The file browser allows to navigate through the directoryhierarchy of your iPhone or iPod Touch. All supported file typesshow with an icon with a colored symbol. To navigate up in thehierarchy use the left navigation bar button. To navigate down thehierarchy just select a folder. If you touch a file, the associatedviewer will display or play the file (movies and sound). If no vieweris associated with the file, iFile will show a list of applicationsor viewers so that you can choose the one you want to use. To returnto the home directory of user mobile you just need to use the
 button. The file browser allows you also to search for file names basedon an entered search pattern. This search functionality is possible innormal and editing mode.
button. The file browser allows you also to search for file names basedon an entered search pattern. This search functionality is possible innormal and editing mode.

[h4]PREFERENCES[/h4]
By pressing the
 button you can change iFile's preferences:
button you can change iFile's preferences:


[h4]EDIT MODE[/h4]
After pressing the
 button you get into edit mode. Here you can select multiple files or folders as in the Apple Mail Application. A double tap selected/deselects all files in a folder.If you use the file search functionality in this mode, you can use all editing functionality on the search results as described below.
button you get into edit mode. Here you can select multiple files or folders as in the Apple Mail Application. A double tap selected/deselects all files in a folder.If you use the file search functionality in this mode, you can use all editing functionality on the search results as described below.

[h5]CREATE[/h5]
By pressing the
 button you can create files, folders and symbolic links. The accordingform allows you to set name, type, ownership and access rights.
button you can create files, folders and symbolic links. The accordingform allows you to set name, type, ownership and access rights.

[h5]DELETE[/h5]
By pressing the
 button you can delete the selected files and folders. After confirmation the selected files will be deleted.
button you can delete the selected files and folders. After confirmation the selected files will be deleted.

[h5]COPY, CUT, PASTE, LINK[/h5]
If you want to copy, link or cut (move) files or directories, you need toselect one or more files or directories and press the
 button.
button.

Then you leave the edit mode, navigate to the directory whereyou want to copy or move the previously selected files to, enteredit mode with
 and press again the
and press again the
 button.
button.

Please note that the copy functionality uses the iPhone's global clipboard.Thus, the copied file names can also be pasted in other applications.
[h5]ZIP[/h5]
When you want to add selected files or folders to a ZIP file, press the
 button, enter a file name (without extension .zip) for the ZIP file andpress Create. By default the file name of the first selected item isshown in the form.
button, enter a file name (without extension .zip) for the ZIP file andpress Create. By default the file name of the first selected item isshown in the form.

[h5]EMAIL[/h5]
To add selected files to an email as attachments, press the
 button. Apple MobileMail will come up with the selected files alreadyattached. You only need to choose the recipient and to press Send.
button. Apple MobileMail will come up with the selected files alreadyattached. You only need to choose the recipient and to press Send.

[h4]FILE ATTRIBUTES[/h4]
If you want to change the name of a file or directory or its fileattributes, press the
 button.
button.
For directories you will have the option to change the file permissions and ownership hierarchically:

If you choose "Open with...", iFile lists you all available viewers.When you select a viewer, the current file will be openedin the chosen viewer.

[h4]BOOKMARKS[/h4]
By pressing the
 button you can access iFile's bookmarking functionality:
button you can access iFile's bookmarking functionality:

[h5]EDIT BOOKMARKS[/h5]
Just tap the
 button toedit iFile bookmarks, e.g. move, change or delete them.
button toedit iFile bookmarks, e.g. move, change or delete them.

[h5]ADD IFILE BOOKMARKS[/h5]
By pressing the
 button you can add iFile bookmarks.
button you can add iFile bookmarks.

[h1]How to Use WinterBoard: A Walkthrough[/h1]
While we might not see a free version of SummerBoard, one of the most highly-anticipated jailbroken apps, iPhone customization-junkies are turning to an alternative: WinterBoard.
For those of you who don't know what SummerBoard is, it's an application that runs in the background of your iPhone and allows you to easily apply pre-made and custom themes that you can download directly from Installer / Cydia. The themes can have customized elements such as icons, backgrounds, title bars, docks, etc..
SummerBoard was created by a company named Nullriver (also the original creators of the famous Installer.app or Apptapp Installer, as well as the controversial Netshare App). Nullriver licensed the rights of SummerBoard, and Installer, to a new company called RIP Dev. RIP Dev has an application you can purchase ($45 for an unlimited subscription) that now has a more advanced feature-set of SummerBoard included (called FaceLift). The application is called Kate.
For those of us who have no money, and wish to have SummerBoard style theming anyway, Saurik (the creator of Cydia) has blessed us with WinterBoard. WinterBoard is an open source application that promises to apply any SummerBoard theme, as well as allow for some new amazing effects (ie. animated/changing backgrounds, theming batteries, sliders, etc.).
Here, I'll walk through installing WinterBoard and downloading a theme from Cydia to apply to the iPhone Springboard. I'll also show you a few of the different variations of theming that can be applied using WinterBoard.
[h3]Walkthrough
[/h3][h4]1. Download WinterBoard from Cydia[/h4]



[h4]2. RESTART YOUR PHONE[/h4]
In order for WinterBoard to work correctly you MUST restart your phone after installation. To do this hold down the power button until the "slide to power off" slider appears. Power off the phone, and then press the power button again to turn it back on.

[h4]3. Open WinterBoard[/h4]
Tap the WinterBoard icon on the Springboard.

[h4]4. Apply Selected Theme(s)[/h4]
WinterBoard comes with a few built in themes. One is Saurik's own to show off changing backgrounds and other elements that WinterBoard is capable of. I say 'Theme(s)' in the title of this step because WinterBoard allows you to apply multiple themes at one time. For instance, you might apply one of Saurik's themes and also want 'Transparent Icon Labels'. You could select both, and elements from both would be applied to your Springboard.


[h4]5. Download Custom Themes From Cydia[/h4]
https://en.pangu.io/
Downloads Required
Pangu v1.2.1 for Windows
iTunes v12.0.1 for Windows
Steps to Jailbreak iOS 8.x Using Pangu v1.2.1 with Cydia Installer (For Windows)
Step 1: Download latest version of Pangu (v1.2.1) from the above link and save it to the desktop.
Step 2: Ensure the latest version of iTunes (v12.0.1) is installed on your iDevice and it is recognised in iTunes.
Step 3: Right-click on Pangu app and choose Run as Administrator, and then click Yes to confirm.
Step 4: Allow Pangu to identify your device and then uncheck the box to prevent bloatware from being installed. Finally, click the blue jailbreak button.
Step 5: Wait for Pangu to complete the jailbreak process or until the blue status bar gets filled up to 100%.
Step 6: Launch Pangu from the device's Home screen, and now you can install Cydia via Cydia Installer link.
Step 7: Launch Cydia and let it run the setup or configure itself. Finally, install the necessary updates when prompted.
That's it. You have now installed the latest Pangu update for iOS 8.x jailbreak along with Cydia functionality in a very simple way.
It is now possible to install latest Cydia Substrate updates as well as jailbreak tweaks and apps based on your requirements.
HOW TO USE iFile to find files:
[h3]FILE BROWSER[/h3]
The file browser allows to navigate through the directoryhierarchy of your iPhone or iPod Touch. All supported file typesshow with an icon with a colored symbol. To navigate up in thehierarchy use the left navigation bar button. To navigate down thehierarchy just select a folder. If you touch a file, the associatedviewer will display or play the file (movies and sound). If no vieweris associated with the file, iFile will show a list of applicationsor viewers so that you can choose the one you want to use. To returnto the home directory of user mobile you just need to use the


[h4]PREFERENCES[/h4]
By pressing the

- Set on exit: If you switch this to on, iFile will storethe current directory when leaving. When switched to off, you canset the directory that iFile should start with.
- Hidden Files: When switched off, hidden files (starting with a dot) will not be shown by iFile. When on all hidden files and directories will be displayed.
- Song Titles: When switched on, audio files (mp3 and m4v) willbe displayed with their song title instead of their file name.
- Thumbnails: When switched on, a thumbnail image will be displayedfor every image file smaller than 1MB instead of the according icon.
- Theme Name: Selecting this field you get a list of allavailable graphical themes including file icons and mime-type definitions.
- Sort Order: Choosing the Sort Order field you canselect in which order iFile should list directory contents:
- Sort by Name
- Sort by Extension
- Sort By Size
- Sort by Date
- Search Format: Choosing the Search Format field you canselect how the file search will interprete the search text:
- Simple: The search functionality looks for file names containing the search text, e.g. "test".
- Wildcard: The search text can contain wildcard characters, e.g. * and ?. The enteredsearch text including wildcards must match the whole filename, e.g. "*test*".
- Regular Expression: The search text is interpreted as regular expression andmust match the whole file name, e.g. ".*test.*".
- Tabulator Width: The tabulator width field sets howthe Text Viewer will expand tabulators to spaces and vice versa whenreading and writing a file.
- Font Size: The font size field allows you to specify thefont size to be used by the text viewer.
- Port Number: The port number field lets you specify theport the Web Server should use.
- iFile Registration Status: Selecting this field lets youget to the iFile registration settings and status. It describes theregistration process, allows you to buy a license - using Cydia Store -, lets you enter the email address to be used for registration, and shows the registration status. As soon as the registration email address got entered, iFile will try to register your deviceat iphone.heinelt.eu the next time you start iFile. It is possible toregister up to three devices per registration email address.


[h4]EDIT MODE[/h4]
After pressing the


[h5]CREATE[/h5]
By pressing the


[h5]DELETE[/h5]
By pressing the


[h5]COPY, CUT, PASTE, LINK[/h5]
If you want to copy, link or cut (move) files or directories, you need toselect one or more files or directories and press the


Then you leave the edit mode, navigate to the directory whereyou want to copy or move the previously selected files to, enteredit mode with



Please note that the copy functionality uses the iPhone's global clipboard.Thus, the copied file names can also be pasted in other applications.
[h5]ZIP[/h5]
When you want to add selected files or folders to a ZIP file, press the


[h5]EMAIL[/h5]
To add selected files to an email as attachments, press the


[h4]FILE ATTRIBUTES[/h4]
If you want to change the name of a file or directory or its fileattributes, press the

For directories you will have the option to change the file permissions and ownership hierarchically:
- This applies user and group to all directories and files in the hierarchy.
- For subdirectories permissions will be set identically to the ones of the top directory.
- For files permissions get set only in respect to read and write as set on top directory. If a file was already executable, it remains executable. Sticky bits get set as on the top level directory.

If you choose "Open with...", iFile lists you all available viewers.When you select a viewer, the current file will be openedin the chosen viewer.

[h4]BOOKMARKS[/h4]
By pressing the

- Open iFile and Safari bookmarks.
- Modify iFile bookmarks.
- Add iFile bookmarks.
- Add iFile bookmark folders.

[h5]EDIT BOOKMARKS[/h5]
Just tap the


[h5]ADD IFILE BOOKMARKS[/h5]
By pressing the


[h1]How to Use WinterBoard: A Walkthrough[/h1]
While we might not see a free version of SummerBoard, one of the most highly-anticipated jailbroken apps, iPhone customization-junkies are turning to an alternative: WinterBoard.
For those of you who don't know what SummerBoard is, it's an application that runs in the background of your iPhone and allows you to easily apply pre-made and custom themes that you can download directly from Installer / Cydia. The themes can have customized elements such as icons, backgrounds, title bars, docks, etc..
SummerBoard was created by a company named Nullriver (also the original creators of the famous Installer.app or Apptapp Installer, as well as the controversial Netshare App). Nullriver licensed the rights of SummerBoard, and Installer, to a new company called RIP Dev. RIP Dev has an application you can purchase ($45 for an unlimited subscription) that now has a more advanced feature-set of SummerBoard included (called FaceLift). The application is called Kate.
For those of us who have no money, and wish to have SummerBoard style theming anyway, Saurik (the creator of Cydia) has blessed us with WinterBoard. WinterBoard is an open source application that promises to apply any SummerBoard theme, as well as allow for some new amazing effects (ie. animated/changing backgrounds, theming batteries, sliders, etc.).
Here, I'll walk through installing WinterBoard and downloading a theme from Cydia to apply to the iPhone Springboard. I'll also show you a few of the different variations of theming that can be applied using WinterBoard.
[h3]Walkthrough
[/h3][h4]1. Download WinterBoard from Cydia[/h4]



[h4]2. RESTART YOUR PHONE[/h4]
In order for WinterBoard to work correctly you MUST restart your phone after installation. To do this hold down the power button until the "slide to power off" slider appears. Power off the phone, and then press the power button again to turn it back on.

[h4]3. Open WinterBoard[/h4]
Tap the WinterBoard icon on the Springboard.

[h4]4. Apply Selected Theme(s)[/h4]
WinterBoard comes with a few built in themes. One is Saurik's own to show off changing backgrounds and other elements that WinterBoard is capable of. I say 'Theme(s)' in the title of this step because WinterBoard allows you to apply multiple themes at one time. For instance, you might apply one of Saurik's themes and also want 'Transparent Icon Labels'. You could select both, and elements from both would be applied to your Springboard.


[h4]5. Download Custom Themes From Cydia[/h4]
Last edited:
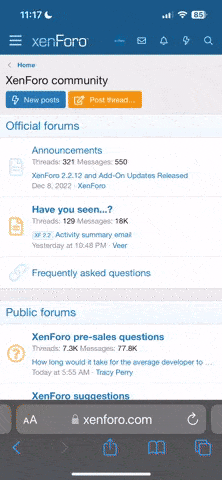




 thanks for the heads-up
thanks for the heads-up