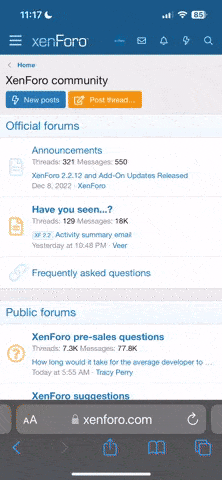- 23
- 10
- Joined
- Mar 6, 2004
How To Make Basic Avitars From Video Files
What Youll Need
WinMPG Video Converter - www.winmpg.com/
AVI MPG ASF WMV Splitter - www.boilsoft.com/videosplitter/
ULEAD Gif Animator 5 - www.ulead.com/ga/trial.htm
another link if Ulead doesnt work..click Here
I. Splitting The Video
- Open up any video thats compatible with AVI MPG ASF WMV Splitter

- Check the split by selection circle
- Here is where you split the actual part you plan on using for the avitar
- Make sure the video is not too long
- Mine is 10 seconds long but i reccomend not to make it any longer than this

- Click split the video
- Save it somewhere easy to find
- Play the video just to make sure it got the parts you wanted
II. Converting The Video Clip
*This step isn't always needed if your file is the correct format, but i would suggest doing it
- Open Up WinMPG Video Converter
- Choose "All to AVI"

- Make sure on the output file line, you delete the previous file type and keep the ".avi"

- Hit the Convert button
- Make sure you use the same settings I have here

- You may not have the same codec, I dont think it matters
- Hit OK and wait till its done
III. Editing The Video Clip
- Open Ulead Gif Animator 5
- Open the converted movie clip

- Select the first frame
- Scroll all the way to the last frame
- Hold down shift and select the last fram (All frames should be selected now)

- Now right click on any frame
- Choose fram properties
- Change the delay box to 0

- Now scroll through all the frames
- Delete any completely unnecessary frames
*You can delete frames faster by doin what you did in the beginning and selecting the first frame of the sequence you want to delete, than holding shift and selecting the last frame, and finally hitting delete)

* You should only have a max of about 5 scenes right here
- Starting with frame 1, hold ctrl and select every other frame in the clip IE: frames 1,3,5,7,9,etc...
* Make sure while your selectinf frames, you dont accidentally move the frame order, if your noticed you did, go to "Edit" and choose Undo Change Frame Order"
- Once you have select every other frame, right click and choose delete
- You should have now cut the amount of frames in half

- Save your file now
- Go to File>Save As>Gif File and save it as something like *videoname*project IE: shyne_badboys_Project

IV. Resizing The Image
- Choose the rectangle selection tool

- Make a selection around the area that you want
- Make the selection so that the height and width are equal so the image aint distorted when displayed on NT
- Make sure that if your making an avatar of an upclose of one person, the closer the borders of the selection is to the person's face, the better it will look when resized to much smaller proportions
- Also make sure that all the other scenes can still be seen in the selection. If not, you should move the selection border around, or even delete the scenes

- Go to Edit>Crop Canvas
- Now go to Edit>Resize Image and put in 60x60 for the dimensions

- Overwrite the last save of your image
V. Optomizing Your Image
- Now you need to make it so your image meets NT requirements
- At this point right now, you SHOULD NOT have over 100 frames
- You should try and keep it under 90 frames, I highly suggest you delete some frames if it is
- Now at the top, click optomize
- Mess with the colors, dither, and lossy to get it down to NT requirements which is 150,000 bytes
- If your going to mess with the lossy setting, I suggest you leave dither at 100 for better looks
- It is NOT a problem to put the color settings all the way down to 100 (You really cant tell the difference in the image at 60x60 resolution)

* If youve messed with all the settings, and your image looks like garbage because youve lowered the quality so far, than you can do one of two things
A. Delete a scene that is not completely necessary
B. Go back to the edit screen, and like you did before, go back and select every other image by holding control and deleting it
(Sometimes the result may not even be that bad, it might look slightly choppy or play a little fast, but if you mess with the delay settings, you can slow it done, other times, you may need to do this if your avatar is playin too slow.)
- You are now done and have made the basic avatar
- Save it as your final file.
- Upload it to an imagehosting site such as www.imageshack.us and use the link they provide you
- There are other programs out there that can be used to enhance the avatar such as Adobe Image Ready and Flash MX, this is just the basics
oh.....and heres the finished AVY from this project













later on ill tell yall how to make border and put text and some other "advanced" stuff...for now......thank me later...im out







How To Make Borders
What Youll Need
Ulead Gif Animator
Photoshop or ImageReady
I. The Simple Border
- This will show you how to make a simple outline type border around your avatar like this...
- Open up your gif file
- Click the insert new object button at the top right

- Now zoom in on the picture just a little bit so you can see it better
- Choose the paintbrush tool
- Select the straight line option and change the size to 1

- Select the color you want to make the border
- Along the edges make an outline around the image to form a border

- Go to the first frame at the bottom
- Select it than scroll to the last frame
- Hold SHIFT down to select all frames
- Go back up to the object bar and right click on the border object

- Choose "duplicate object"
- You made the simple border and are done
- Check the optomize page just to make sure you havnt gone over NT limits
- File>Save As>*filename* and your done
- You should now have a square border around your image
II. The Accented Border
- This will show you how to make a border with the outline of some object like this...
- Go to google or whever and find the basic image you want to put in to accent the border
- I chose this terror squad chain since Im doing the lean back video
(TS chain here)
- Open up photoshop or some alternative and open your image
- Use the magic wand tool to select all the are you can around the image you want to use

- All at the same time, after selecting everythin you need to, press ctrl+@#%$+i to select the inverse
- Go to Edit>Fill and fill it with a color that doesnt match any of the colors in the logo

- Now after fillin in the space, go to Image>Image size, and resize it to a size somewhere around 20 pixels (make sure you have constrain proportions selected)

- Now hold down ctrl and press A at the same time to select the whole image
- After, hold down ctrl and press C to copy it to the clipboard
- Now go back to Ulead Animator
- Open up your gif file
- If you havent already, go back to the first section and make the simple border

- Now hold down ctrl and press V to paste the image
- Use the magic wand in Ulead to select the area around your accent that you dont want

- After selecting it all press delete to clear that area
- Now at the top go to Object>Selection>Invert

- Now go to the side bar and choose the paintbrush tool
- Change the size to something like 15 and change the settings to freehand

- Now with the paintbrush tool, color in the area of the accent that you want. Make sure not to go outside the area (If you do, just use the eraser tool to erase that area)

- Now just just deselect the area and use the pointer tool (the first arrow at the top left corner of the side toolbar) to move the accent to where you want it (I usually put mine in the bottom left corner)
- Now like you did before, go to the first frame and select it
- Go to the last frameand hold down shift to select all the frames
- Go up to the object bar on the left and right click on the accent object
- Choose duplicate

- Now when you duplicated the object, it may have moved to another spot on the frame
- So move it back to where you want it on any one frame

- Now right click on the frame that you're editing and choose synchronize objects across frame

- Make sure you have these settings, than hit OK

- Now you have made the accented border, all thats left to do is add some text somewhere with your name on it
Heres the finished product

and heres another example of the accented border

How To Add A Tag
I. The Simple Tag
- Open up Ulead and open you Gif file
- Choose the text tool

- I suggest you seem in a little so you can see the text better
- After writing the text out i suggest you play around with all the other settings to get the best look
(character spacing adjust the amount of space between each letter)
- I also suggest you use the preview button a lot so you can see how the text looks on the avy

- Once your done editing all the text
- Select all the frames (you should know how to do this by now)
- Right click on the text object and choose duplicate object

- Now click on any frame and move the text object to wher eyou want it to be placed
- Right click on that frame and choose synchronize object across frames

- Thats it, you now have a static tag
Heres what mine looks like..

II. The Animated Tag
- ILL DO THIS IN A FEW
NOLAN's COMPLETE TUTORIAL TO AVATARS
Ok, so after you've got Ulead GIF Animator 5...
1. Choose a video, after clicking File - Open Video.

2. You don't need a splitter. Just use duration. Click on the "Duration" button, and you can fiddle around to see which seconds you want to keep or want to cut out.

3. Delete the unnecessary frames, as Bay said, pressing down CTRL and choosing which ones are not necessary.

4. Right click, and choose delete frame.

5. Now, choose the rectangular selection box thing using the toolbox on the left. There's an option at the top which says "Equal Width and Height"- choose that. It doesn't have to be 60 x 60 yet.

6. Now, resize the image to 60 x 60 by going to edit- resize image. Check the aspect ratio box so it will keep your avy undistorted.,


7. You can use the preview tab to see what your avy looks like so far. You could use it right now if you wanted.

8. Now, the border. Make sure you save your GIF before you do this in case you mess up. Go to edit - canvas size. Check the keep aspect ratio box, and make sure you choose "Align Center" to make a square border. I'll talk about widescreen borders later.


9. Zoom in. It will be easier to make your border.

10. It should look like this now. The checkerboard pattern should be on all sides.

11. Now, see the white box? Click that. Choose Ulead Color Picker. Choose the color you want.

12. Select the fill tool.

13. Now, make sure the object number and the frame number are the SAME. Use the fill tool to click on the checkerboard pattern to make it purple. The bad thing is, you must keep on changing the object number and frame number to make the whole avy have a constant border.

14. Since you changed the canvas size to a higher size, resize it back to 60 x 60.

15. Change to actual view so you are not zoomed in anymore.

16. Now, tagging. Click on the T on the toolbox, and click on a frame you want tagged in your animation.

17. It should bring up this:

18. You can change the color if you want. I like my tags to be white. If you want it to be the same as the border color, make sure the R-G-B is the same for both colors. Then type the name you want to tag with.

19. Make sure the Arrow thing is selected. You'll see an alignment thing at the top. If your text object is selected, you can choose you you want it to be aligned. I used it to be horizontally aligned, then used the arrow keys up and down to see where I wanted to put it.

20. Now, if your text object is selected, go to Edit- Copy. Or just use CTRL + C. Choose the frames you want to be tagged once, pressing CTRL + V on each frame once.

21. Click the Optimize tab. Lower to colors and such so that your image will be under 150 KB, or exactly 150 KB.

22. Save, by going to File- Save As- GIF,

23. Voila.

Props to Nolan for writing this tutorial
















What Youll Need
WinMPG Video Converter - www.winmpg.com/
AVI MPG ASF WMV Splitter - www.boilsoft.com/videosplitter/
ULEAD Gif Animator 5 - www.ulead.com/ga/trial.htm
another link if Ulead doesnt work..click Here
I. Splitting The Video
- Open up any video thats compatible with AVI MPG ASF WMV Splitter

- Check the split by selection circle
- Here is where you split the actual part you plan on using for the avitar
- Make sure the video is not too long
- Mine is 10 seconds long but i reccomend not to make it any longer than this

- Click split the video
- Save it somewhere easy to find
- Play the video just to make sure it got the parts you wanted
II. Converting The Video Clip
*This step isn't always needed if your file is the correct format, but i would suggest doing it
- Open Up WinMPG Video Converter
- Choose "All to AVI"

- Make sure on the output file line, you delete the previous file type and keep the ".avi"

- Hit the Convert button
- Make sure you use the same settings I have here

- You may not have the same codec, I dont think it matters
- Hit OK and wait till its done
III. Editing The Video Clip
- Open Ulead Gif Animator 5
- Open the converted movie clip

- Select the first frame
- Scroll all the way to the last frame
- Hold down shift and select the last fram (All frames should be selected now)

- Now right click on any frame
- Choose fram properties
- Change the delay box to 0

- Now scroll through all the frames
- Delete any completely unnecessary frames
*You can delete frames faster by doin what you did in the beginning and selecting the first frame of the sequence you want to delete, than holding shift and selecting the last frame, and finally hitting delete)

* You should only have a max of about 5 scenes right here
- Starting with frame 1, hold ctrl and select every other frame in the clip IE: frames 1,3,5,7,9,etc...
* Make sure while your selectinf frames, you dont accidentally move the frame order, if your noticed you did, go to "Edit" and choose Undo Change Frame Order"
- Once you have select every other frame, right click and choose delete
- You should have now cut the amount of frames in half

- Save your file now
- Go to File>Save As>Gif File and save it as something like *videoname*project IE: shyne_badboys_Project

IV. Resizing The Image
- Choose the rectangle selection tool

- Make a selection around the area that you want
- Make the selection so that the height and width are equal so the image aint distorted when displayed on NT
- Make sure that if your making an avatar of an upclose of one person, the closer the borders of the selection is to the person's face, the better it will look when resized to much smaller proportions
- Also make sure that all the other scenes can still be seen in the selection. If not, you should move the selection border around, or even delete the scenes

- Go to Edit>Crop Canvas
- Now go to Edit>Resize Image and put in 60x60 for the dimensions

- Overwrite the last save of your image
V. Optomizing Your Image
- Now you need to make it so your image meets NT requirements
- At this point right now, you SHOULD NOT have over 100 frames
- You should try and keep it under 90 frames, I highly suggest you delete some frames if it is
- Now at the top, click optomize
- Mess with the colors, dither, and lossy to get it down to NT requirements which is 150,000 bytes
- If your going to mess with the lossy setting, I suggest you leave dither at 100 for better looks
- It is NOT a problem to put the color settings all the way down to 100 (You really cant tell the difference in the image at 60x60 resolution)

* If youve messed with all the settings, and your image looks like garbage because youve lowered the quality so far, than you can do one of two things
A. Delete a scene that is not completely necessary
B. Go back to the edit screen, and like you did before, go back and select every other image by holding control and deleting it
(Sometimes the result may not even be that bad, it might look slightly choppy or play a little fast, but if you mess with the delay settings, you can slow it done, other times, you may need to do this if your avatar is playin too slow.)
- You are now done and have made the basic avatar
- Save it as your final file.
- Upload it to an imagehosting site such as www.imageshack.us and use the link they provide you
- There are other programs out there that can be used to enhance the avatar such as Adobe Image Ready and Flash MX, this is just the basics
oh.....and heres the finished AVY from this project







later on ill tell yall how to make border and put text and some other "advanced" stuff...for now......thank me later...im out




How To Make Borders
What Youll Need
Ulead Gif Animator
Photoshop or ImageReady
I. The Simple Border
- This will show you how to make a simple outline type border around your avatar like this...
- Open up your gif file
- Click the insert new object button at the top right

- Now zoom in on the picture just a little bit so you can see it better
- Choose the paintbrush tool
- Select the straight line option and change the size to 1

- Select the color you want to make the border
- Along the edges make an outline around the image to form a border

- Go to the first frame at the bottom
- Select it than scroll to the last frame
- Hold SHIFT down to select all frames
- Go back up to the object bar and right click on the border object

- Choose "duplicate object"
- You made the simple border and are done
- Check the optomize page just to make sure you havnt gone over NT limits
- File>Save As>*filename* and your done
- You should now have a square border around your image
II. The Accented Border
- This will show you how to make a border with the outline of some object like this...
- Go to google or whever and find the basic image you want to put in to accent the border
- I chose this terror squad chain since Im doing the lean back video
(TS chain here)
- Open up photoshop or some alternative and open your image
- Use the magic wand tool to select all the are you can around the image you want to use

- All at the same time, after selecting everythin you need to, press ctrl+@#%$+i to select the inverse
- Go to Edit>Fill and fill it with a color that doesnt match any of the colors in the logo

- Now after fillin in the space, go to Image>Image size, and resize it to a size somewhere around 20 pixels (make sure you have constrain proportions selected)

- Now hold down ctrl and press A at the same time to select the whole image
- After, hold down ctrl and press C to copy it to the clipboard
- Now go back to Ulead Animator
- Open up your gif file
- If you havent already, go back to the first section and make the simple border

- Now hold down ctrl and press V to paste the image
- Use the magic wand in Ulead to select the area around your accent that you dont want

- After selecting it all press delete to clear that area
- Now at the top go to Object>Selection>Invert

- Now go to the side bar and choose the paintbrush tool
- Change the size to something like 15 and change the settings to freehand

- Now with the paintbrush tool, color in the area of the accent that you want. Make sure not to go outside the area (If you do, just use the eraser tool to erase that area)

- Now just just deselect the area and use the pointer tool (the first arrow at the top left corner of the side toolbar) to move the accent to where you want it (I usually put mine in the bottom left corner)
- Now like you did before, go to the first frame and select it
- Go to the last frameand hold down shift to select all the frames
- Go up to the object bar on the left and right click on the accent object
- Choose duplicate

- Now when you duplicated the object, it may have moved to another spot on the frame
- So move it back to where you want it on any one frame

- Now right click on the frame that you're editing and choose synchronize objects across frame

- Make sure you have these settings, than hit OK

- Now you have made the accented border, all thats left to do is add some text somewhere with your name on it
Heres the finished product

and heres another example of the accented border

How To Add A Tag
I. The Simple Tag
- Open up Ulead and open you Gif file
- Choose the text tool

- I suggest you seem in a little so you can see the text better
- After writing the text out i suggest you play around with all the other settings to get the best look
(character spacing adjust the amount of space between each letter)
- I also suggest you use the preview button a lot so you can see how the text looks on the avy

- Once your done editing all the text
- Select all the frames (you should know how to do this by now)
- Right click on the text object and choose duplicate object

- Now click on any frame and move the text object to wher eyou want it to be placed
- Right click on that frame and choose synchronize object across frames

- Thats it, you now have a static tag
Heres what mine looks like..

II. The Animated Tag
- ILL DO THIS IN A FEW
NOLAN's COMPLETE TUTORIAL TO AVATARS
Ok, so after you've got Ulead GIF Animator 5...
1. Choose a video, after clicking File - Open Video.

2. You don't need a splitter. Just use duration. Click on the "Duration" button, and you can fiddle around to see which seconds you want to keep or want to cut out.

3. Delete the unnecessary frames, as Bay said, pressing down CTRL and choosing which ones are not necessary.

4. Right click, and choose delete frame.

5. Now, choose the rectangular selection box thing using the toolbox on the left. There's an option at the top which says "Equal Width and Height"- choose that. It doesn't have to be 60 x 60 yet.

6. Now, resize the image to 60 x 60 by going to edit- resize image. Check the aspect ratio box so it will keep your avy undistorted.,


7. You can use the preview tab to see what your avy looks like so far. You could use it right now if you wanted.

8. Now, the border. Make sure you save your GIF before you do this in case you mess up. Go to edit - canvas size. Check the keep aspect ratio box, and make sure you choose "Align Center" to make a square border. I'll talk about widescreen borders later.


9. Zoom in. It will be easier to make your border.

10. It should look like this now. The checkerboard pattern should be on all sides.

11. Now, see the white box? Click that. Choose Ulead Color Picker. Choose the color you want.

12. Select the fill tool.

13. Now, make sure the object number and the frame number are the SAME. Use the fill tool to click on the checkerboard pattern to make it purple. The bad thing is, you must keep on changing the object number and frame number to make the whole avy have a constant border.

14. Since you changed the canvas size to a higher size, resize it back to 60 x 60.

15. Change to actual view so you are not zoomed in anymore.

16. Now, tagging. Click on the T on the toolbox, and click on a frame you want tagged in your animation.

17. It should bring up this:

18. You can change the color if you want. I like my tags to be white. If you want it to be the same as the border color, make sure the R-G-B is the same for both colors. Then type the name you want to tag with.

19. Make sure the Arrow thing is selected. You'll see an alignment thing at the top. If your text object is selected, you can choose you you want it to be aligned. I used it to be horizontally aligned, then used the arrow keys up and down to see where I wanted to put it.

20. Now, if your text object is selected, go to Edit- Copy. Or just use CTRL + C. Choose the frames you want to be tagged once, pressing CTRL + V on each frame once.

21. Click the Optimize tab. Lower to colors and such so that your image will be under 150 KB, or exactly 150 KB.

22. Save, by going to File- Save As- GIF,

23. Voila.

Props to Nolan for writing this tutorial








You Think You A G Cuz You Got Shot You Buggin, That Dont Make You A G, The Dude Who Shot You Was Thuggin
AIM - BayAreaJs | Yahoo IM - BayAreaJs | Email - BayAreaJs@Yahoo.com
AIM - BayAreaJs | Yahoo IM - BayAreaJs | Email - BayAreaJs@Yahoo.com
Team Nina - Member #1 - Id Hit It