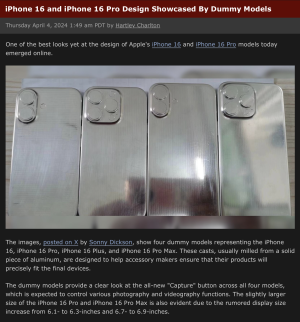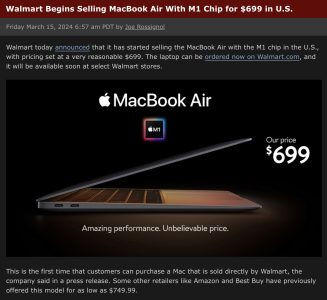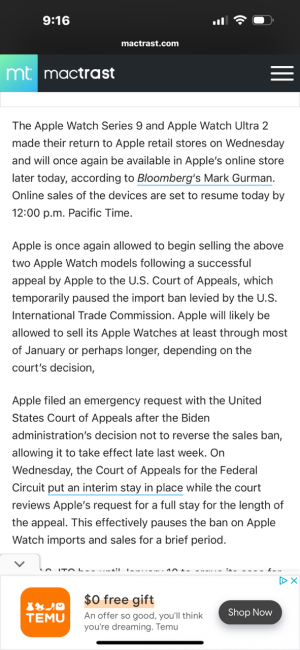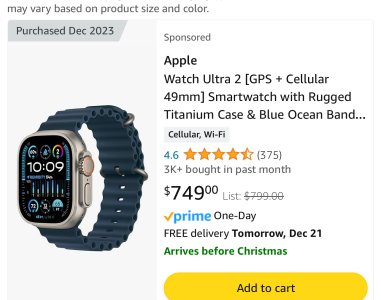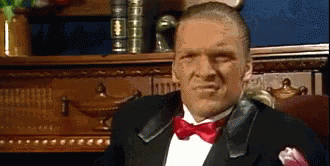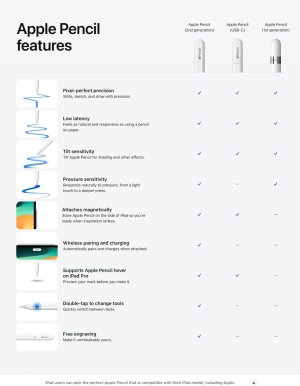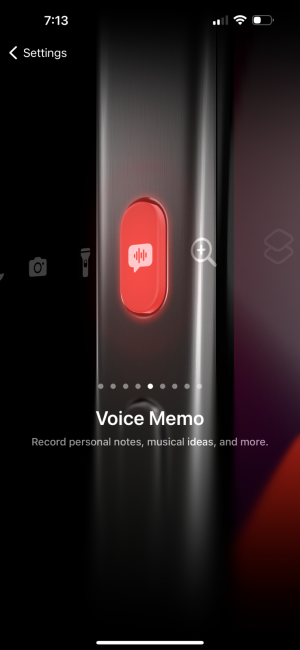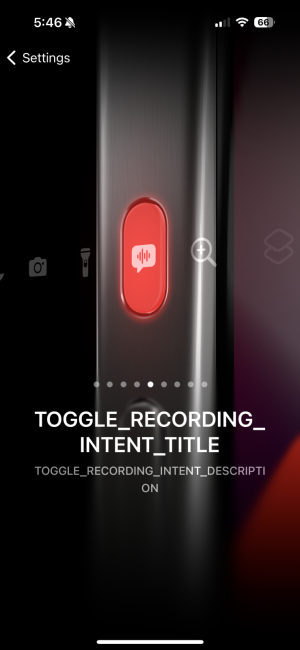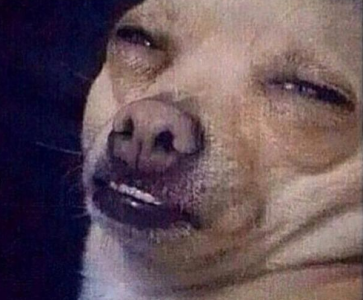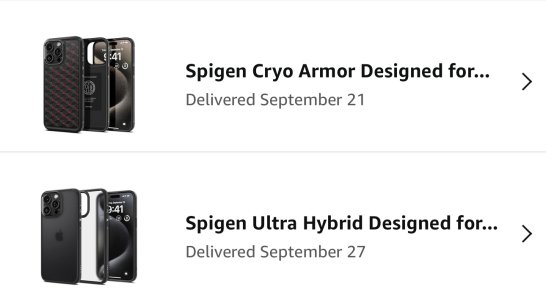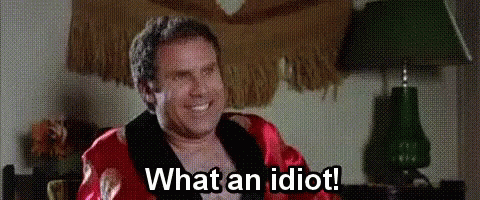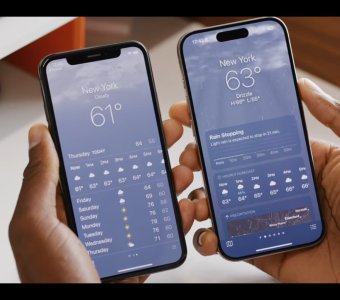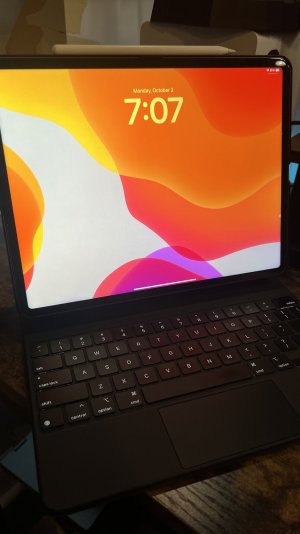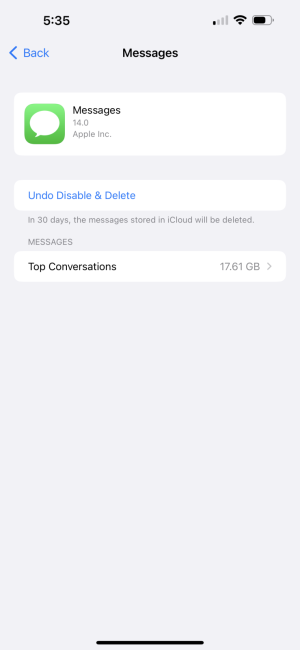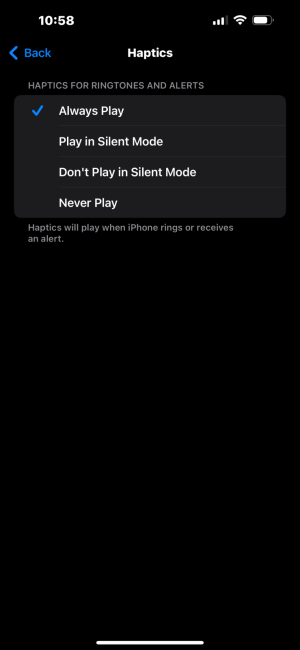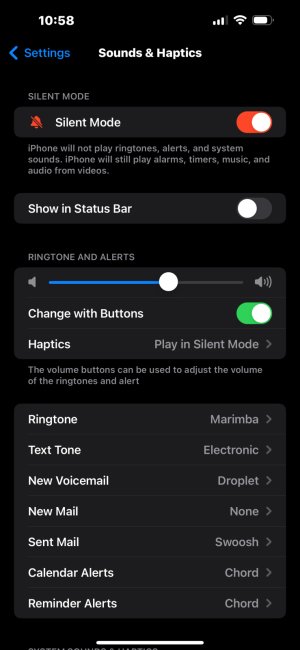Los Angeles
formerly bright nikes
- 23,124
- 4,652
- Joined
- Apr 11, 2004
just a quick vent.
i hate sprint, i just cant believe what a poor decision I made to switch from AT&T to Sprint.
im tempted to switch my lines to tmobile.
i hate sprint, i just cant believe what a poor decision I made to switch from AT&T to Sprint.
im tempted to switch my lines to tmobile.

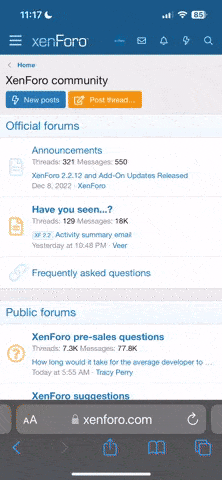




 . Can't wait for next Friday *sorry Grizz*
. Can't wait for next Friday *sorry Grizz*