- 26
- 10
- Joined
- Sep 13, 2005
Ok lets see if this makes any sense...Does anybody know how to get the "Un-used Desktops" folder? I hate seeing all this stuff I don't use on my screen.
& Military Blues = Overrated!!![/b]
Follow along with the video below to see how to install our site as a web app on your home screen.
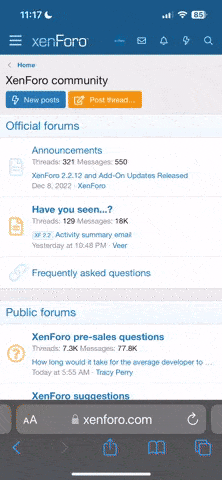
Note: this_feature_currently_requires_accessing_site_using_safari




Quote:
Ultimate Windows Tweak Guide
Wow, major props.
I just did all that and I there is defintely a noticable difference in my computer.

